Как сделать сайт на WordPress с нуля: Пошаговое руководство для новичков от А до Я

В этой статье я расскажу подробно о том, как создать сайт на WordPress всего за пару часов, а также запустим его в поисковые системы Google и Яндекс.
Наверняка вы думаете что создать сайт это сложно, дорого и надо быть программистом, на самом деле это не так. В наше время это можно сделать без особых знаний, главное чтобы было желание и терпение. Ну что же, поехали!
Шаг 1. О чем будет сайт: Выбираем тематику
Перед созданием сайта обязательно надо определится с темой сайта, поставить цели и понять для чего вам нужен этот сайт, для заработка или просто хотите что то рассказывать людям в своих статьях.
Сразу скажу что, если вы планируете писать обо все, делать этого не стоит. Люди любят читать профессионалов в своем деле, а как мы знаем профи быть во всем невозможно. Пишите о том что нравиться, любите авто - пишите про авто, хорошо готовите - пишите на тему кулинарии и т.д.
Если ваша цель заработок с сайта, то стоит подобрать прибыльную тематику, это можно сделать с помощью Яндекс Wordstat, достаточно ввести название тематики и вордстат покажет сколько раз в месяц пользователи вводили запросы на эту тему. Если вы видите цифру более 10 тыс. значит тематика конкурентная.

Обычно в таких тематиках конкуренция очень большая и продвинутся молодому сайту трудно но, реально. Вот несколько вариантов, на какую тематику можно создать сайт.
Популярные тематики для сайтов:
- Бизнес;
- Авто;
- Недвижимость;
- Строительство;
- Туризм;
- Медицина;
- Игры и программы;
- Кино;
- Гаджеты.
В каждой тематике есть как свои плюсы, так и минусы. Если выбрать высококонкурентную тематику пробится новичку будет сложно но, если это получится, хороший заработок гарантирован.
2. Выбор хостинга и регистрация домена
Выбор хостинга и домена, это очень важный шаг так как от этого будет зависеть скорость сайта и его продвижение в поисковых системах.
Хостинг - это площадка для размещения сайтов в сети. Благодаря хостингам, сайты доступны пользователям 24/7.
Домен - это название сайта. С помощью уникального доменного имени, пользователи могут найти его по названию.
Лучшие хостинги:
- Beget;
- Reg;
- TimeWeb;
- AdminVps.
Все перечисленные хостинг-провайдеры, предлагают наилучшие и выгодные условия можно выбрать любой из них. Зарегистрироваться очень просто, придумываем логин и пароль, а после регистрации в личном кабинете заполняем свои реальные данные.
Как зарегистрировать домен?
Для примера я возьму хостинг Beget, все действия проделываются аналогично и на других хостингах.
Сегодня придумать доменное имя не просто, так как все популярные слова и фразы уже заняты но, не стоит расстраиваться. Вот несколько советов для создания домена.
Идеальное доменное имя:
- Состоит не более чем из 6 символов чем короче, тем лучше;
- Имеет в себе ключевую фразу;
- Отражает смысл сайта;
- Запоминающееся.
После того, как придумали доменное имя, надо проверить свободно ли оно зарегистрировать. Для этого переходим на хостинг, который ранее мы выбрали.
Этап 1. В личном кабинете находим раздел “Домены и поддомены”.

Этап 2. Далее, жмем ”Регистрация доменов” и в поле “Имя домена” вставляем название нашего будущего сайта, для примера я зарегистрирую имя “druno.ru”.

Этап 3. Если домен свободный нас перекинет на новую страничку. Если вы так же регистрируете на Beget, обязательно жмем кнопку “Защитить сайт бесплатным SSL-сертификатом Let's Encrypt”, а после чего выбираем “Зарегистрировать”.

Этап 4. В течении 1 часа, домен активируется и его можно будет посетить. Для этого вводим название нашего домена в браузере.

В третем пункте мы заказали себе бесплатный SSL-сертификат, что в дальнейшем хорошо повлияет на продвижение нашего сайта.
3. Установка WordPress
Как только наш сайт стал доступен, можно перейти к установке WordPress. Данный процесс не занимает не более 5 минут.
Шаг 1. В личном кабинете хостинга, в нашем случае это Beget, переходим в раздел “CMS”.

Шаг 2. В открывшемся окне выбираем “Wordpress”.

Шаг 3. Настраиваем параметры как на изображении, выбираем наш сайт и директорию к нему после чего жмем кнопку “Установить”. Обязательно запишите логин и пароль от Сайта и Базы данных.

Шаг 4. Теперь мы можем перейти в админку нашего сайта, для этого в конце домена добавьте /wp-admin/, а в открывшемся окне введите логин и пароль от сайта созданный в предыдущем шаге.

Шаг 5. После правильного ввода пароля с логином, меню админки будет выглядеть вот так.

Все, мы установили WordPress на хостинг! Если у вас все получилось можно перейти к следующему шагу, к настройке и установке плагинов, которые облегчают в дальнейшем ведение сайта.
Шаг 4. Установка и настройка шаблона
В интернете есть много платных и бесплатных шаблонов. Для начало можно выбрать бесплатный, так как мы впервые создаем сайт, а позже можно будет и приобрести уникальный, такой которого нет у других.
При выборе шаблона стоит обращать внимание на две вещи, адаптивность под все устройства и современность. Не стоит выбирать старые шаблоны из 2010 года, лучше всего выбрать современный, с красивым дизайном.
Установить шаблон в WordPress легко, для этого в админке переходим в раздел “Внешний вид / Темы” и жмем кнопку “Добавить”.

Нам доступно несколько тысяч бесплатных шаблонов. Чтобы посмотреть как выглядит сайт с нужным шаблоном, нажмите кнопку “Просмотреть”, а для установки достаточно нажать на кнопку “Установить” и “Активировать”.

Все новый шаблон установлен на нашем сайте в этом можно убедиться открыв наш сайт, если шаблон не понравился, можно установить другой также как и установили этот.
Теперь настроим наш шаблон, для этого в админке переходим в раздел “Внешний вид / Настроить”. Для изменения заголовка сайта или названия блока кликните на иконку карандаш, чтобы отредактировать.

В настройках вы можете сменить иконку(favicon), которая отображается во вкладках браузера. Нарисовать ее можно в Adobe Photoshop или другом подобном фоторедакторе. Также проверить, как смотрится сайт на планшете или смартфоне можно кликнув по иконкам внизу экрана.

Шаблон можно настроить как угодно, для этого используйте настройки из левого меню. Как только вы настроите шаблон, обязательно сохраните настройки нажав синюю кнопку “Опубликовать”.
Шаг 5. Настройка сайта
После того как мы установили WordPress на хостинг, надо настроить сайт чтобы в дальнейшем не было проблем с продвижением с его продвижением.
1. Безопасное соединение https
В первую очередь хотелось бы настроить безопасное соединение на сайте чтобы перед доменом было https вместо http. Это можно сделать в файле .htaccess который находится в корне нашего сайта.
Шаг 1. Переходим на хостинг и ищем раздел “Файловый менеджер”.

Шаг 2. Перед нами появятся файлы, выбираем наш сайт и переходим в папку “public_html”. Ищем файл .htaccess и открываем его.

Шаг 3. В файле прописываем следующее
|
RewriteEngine On |

Шаг 4. Сохраняем файл и закрываем. Все у нас настроено https соединение, для проверки переходим на наш сайт, должно быть как на скриншоте.

2. Настройка ЧПУ - делаем красивый URL
ЧПУ переводиться как “Человекопонятный Url”, все достаточно просто, нам надо сделать его красивым и понятным для людей, до того как начнем писать и публиковать статьи.
Шаг 1. В админке нашего сайта переходим по пути “Настройки / Постоянные ссылки”.

Шаг 2. Теперь надо выбрать, как будут выглядеть категории, рекомендую выбрать пункт “Название записи”, после чего жмем кнопку “Сохранить настройки”.

Как видите тут все довольно просто, настраивать Url лучше всего на этапе разработки сайта, до запуска в сеть. Нежелательно менять Url адреса после того как сайт проиндексируется поисковыми системами, так как чтобы не потерять позиции придется настраивать редиректы но, это уже другая тема.
Шаг 6. Устанавливаем плагины для решения проблем
После того как мы настроили сайт и установили новый шаблон, надо установить жизненно важные плагины, без которых не обходится не один сайт. Плагины о которых далее пойдет речь, стоит один раз установить и можно забыть о проблемах.
Например, чтобы опубликовать статью в сети, надо прописать Title и Description, без этого сайт не будет продвигаться в поисковиках. WordPress по неясной причине эти функции не добавляет в движок и тут нас может выручит плагин Yoast Seo, о котором сейчас я расскажу чуть поподробнее.
- Yoast Seo - это плагин который позволяет пользователям в статьях прописывать Title, Description показывает что надо изменить в статье чтобы она лучше продвигалась в поисковых системах и т.д.
- Classic Editor - данный плагин включает в себе классический редактор из старых версий WordPress. Он более удобный и имеет расширенные возможности.
- RusToLat - плагин который преобразует ссылки с Русского языка на Английский. Вот как это выглядит.
- Advanced Editor Tools - это дополнение к плагину RusToLat, которое добавляет новые функции к редактору.
Рекомендую к прочтению: Лучшие Seo плагины для WordPress
Чтобы установить плагины в WordPress, в админке выбираем раздел “Плагины / Добавить новый”, и в поиске вводим название нужного плагина. Для примера возьмем плагин Yoast Seo и установим. Жмем кнопку “Установить” и после загрузки “Активировать.”

Все плагин установлен! Так проделываем с каждым вышеописанным плагином. Установленные плагины можно настраивать чтобы это сделать переходим в раздел "Плагины / Установленные", выбираем нужный нам плагин и рядом жмем кнопку "Настройки".
Шаг 7. Добавляем первую статью
После установки нужных нам плагинов, настройки шаблона и всего сайта, можно написать первую статью. Переходим в админку сайта в раздел “Записи / Добавить новую”.

Перед нами откроется редактор, где мы собственно и будем писать наши статьи. Теперь давайте разберем главные блоки в редакторе, с чем нам придется работать все время.
- Добавить заголовок - это заголовок который отображается на нашем сайте в самом начале статьи. В коде html он помечен как H1.
- SEO-заголовок - заголовок прописывается для поисковых систем, имеющий в себе ключевые фразы. Также этот заголовок называется “Title”. Рекомендуемая длина не более 65 символов.
- Мета-описание - в простонародье это “Description”, краткое описание статьи. Данное описание выводиться в поисковой выдоче под Title.
Со временем вы поймете, как правильно прописывать заголовки Title, H1 и краткое описание. И так, давайте покажу на примере, как все работает. Для примера, я создам статью на тему “Как сделать сайт на WordPress” и добавлю немного текста из статьи которую вы читаете.

Если вы установили плагин Yoast Seo то ниже под редактором появится блок, для добавления Title и Description. В Title также прописываем ключевую фразу из первого заголовка, а в мета-описание кратко описываем нашу статью.

Как только статья будет готова, можно нажать кнопку “Опубликовать” и статья появится на главной странице. Чтобы отредактировать ранее опубликованную статью, в админке сайта перейдите по пути "Записи / Все записи" и кликните по нужной.
Шаг 8. Регистрируем сайт в Яндекс и Google
Чтобы наш сайт могли находить люди в поисковых системах, надо его туда добавить. Перед тем как добавлять сайт, проверьте все ли вы настроили, если да то тогда приступим.
Добавляем сайт в Яндекс поиск
Чтобы добавить сайт в Яндекс поиск, надо зарегистрироватся в Webmaster, где в будущем сможем увидеть ошибки в сайте, поисковые запросы по которым на сайт заходят и т.д.
1. Заходим в только что зарегистрированный аккаунт Яндекс Вебмастер и в вверху страницы жмем плюс. В поле вводим название нашего сайта и жмем кнопку “Добавить”.

2. Скачиваем файл с названием “yandex_1d74d6c861a7842f.html” у вас цифры будут другие.

3. Скачанный файл надо загрузить в корень нашего сайта, для этого переходим в “Файловый менеджер” из админки хостинга. Далее, в папку “public_html” загружаем файл.

В Яндекс Вебмастер жмем кнопку “Проверить”. Все наш сайт загружен и в течении пару часов должен появится в поиске. Данную процедуру надо проделать чтобы доказать что вы являетесь владельцем данного сайта.
Добавляем сайт в Google поиск
Все действия выполняются аналогично как и при добавления сайта в Яндекс но, теперь регистрируемся в Google Console чтобы добавить сайт в Гугл.
1. Переходим в Google Console и жмем кнопк “Добавить сайт”. В правый блок вводим название сайта и жмем кнопку “Продолжить”.

2. Скачиваем файл подтверждения себе на компьютер.

3. Загружаем ранее скачанных файл, в корень нашего сайта, а точнее в папку “public_html”.

4. В гугл консоль, жмем кнопку “Подтвердить” и “Готово” на этом все.
Заключение
Ну что еще хочется сказать в завершение, теперь вы умеете создавать сайты на движке WordPress, я думаю что это не сложно было для вас, так как вся статья расписана до мелочей в картинках.
В первые месяцы не стоит ждать результатов, что на сайт будут заходить люди, в это время поисковые системы собирают информацию о вашем сайте. Чтобы ускорить этот процесс, надо писать больше статей. Всем успехов!
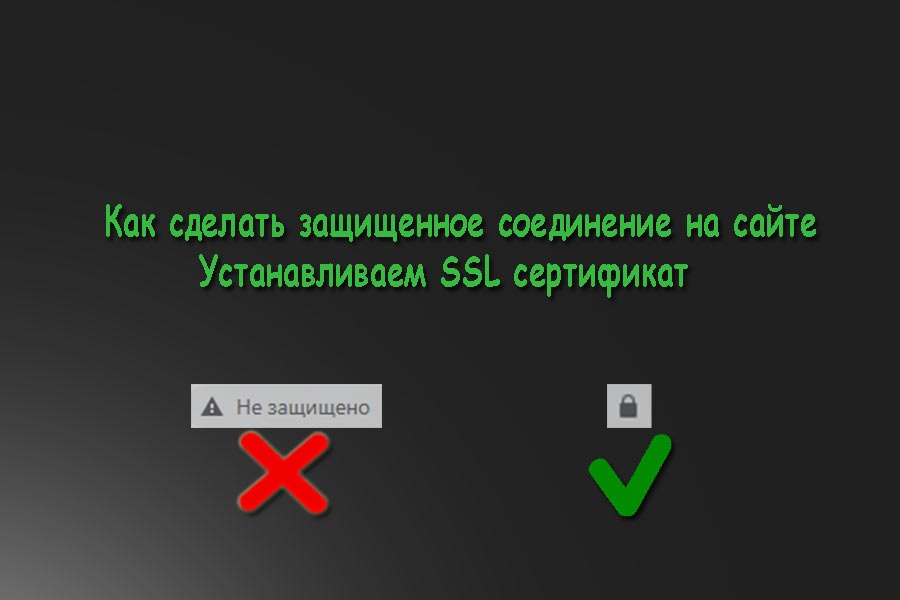 Как сделать защищенное HTTPS соединение на сайте - устанавливаем SSL сертификат и редирект
Как сделать защищенное HTTPS соединение на сайте - устанавливаем SSL сертификат и редирект  Автообновление страниц в Chrome через Sublime Text 3 - Плагин LiveReload
Автообновление страниц в Chrome через Sublime Text 3 - Плагин LiveReload  CMS для сайта - Топ 5 систем управления сайтом
CMS для сайта - Топ 5 систем управления сайтом 

